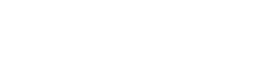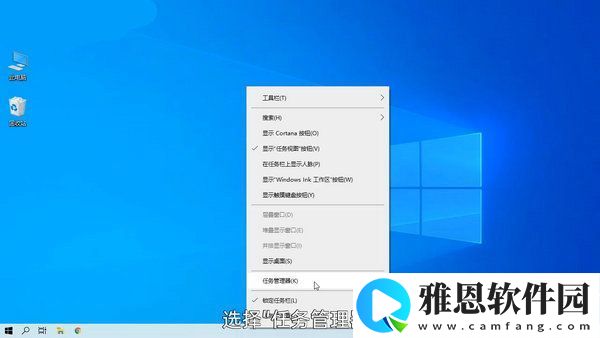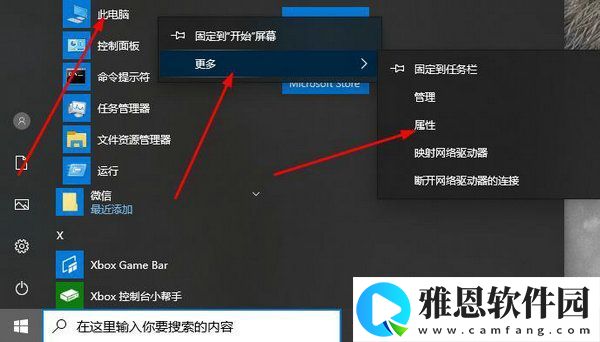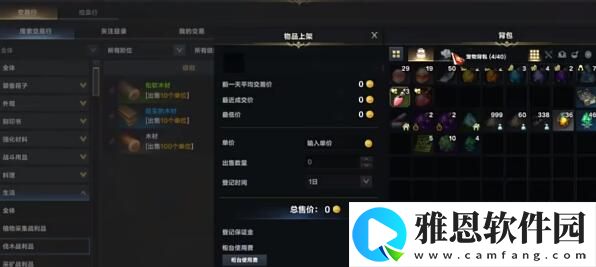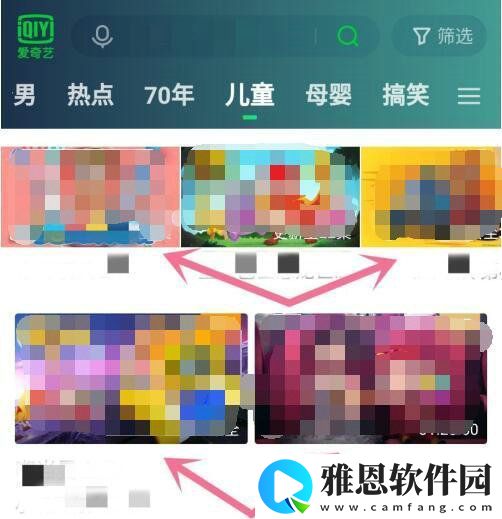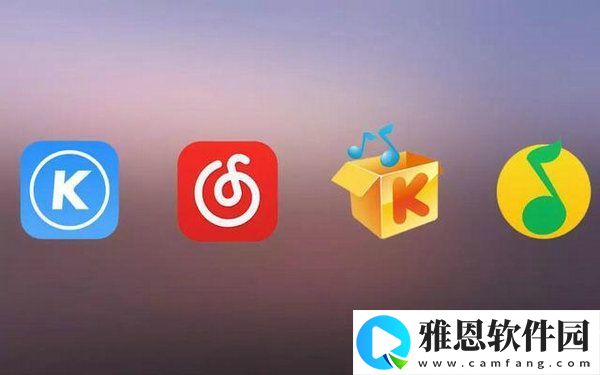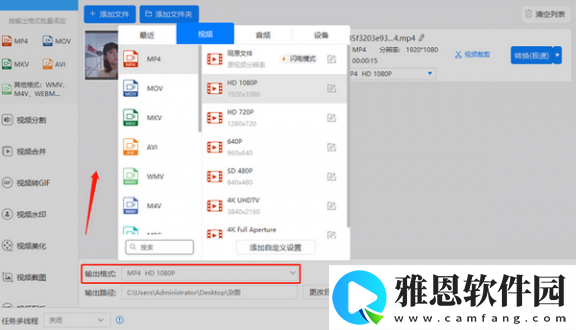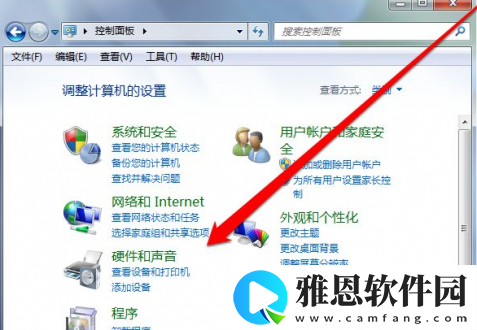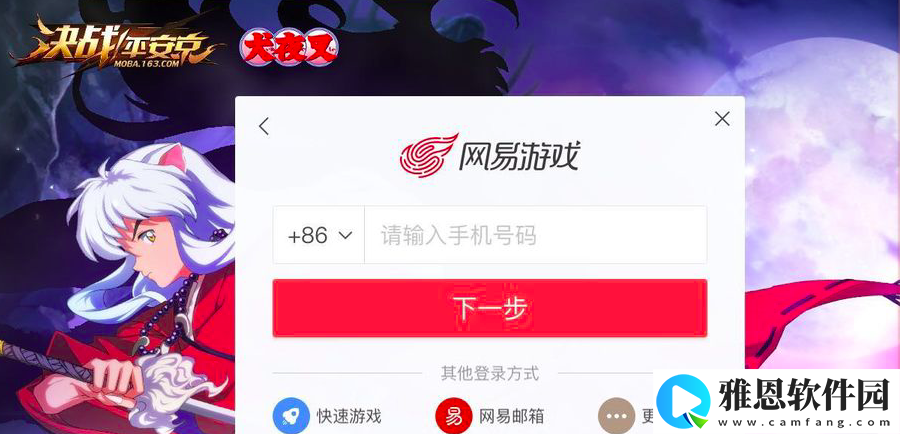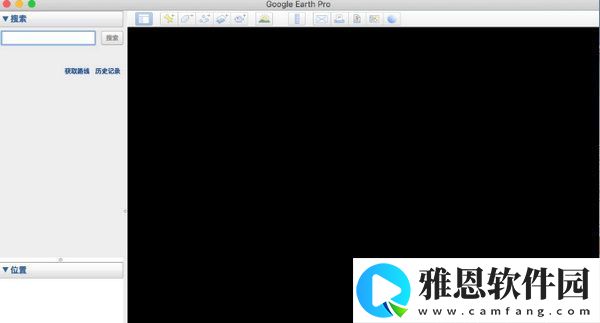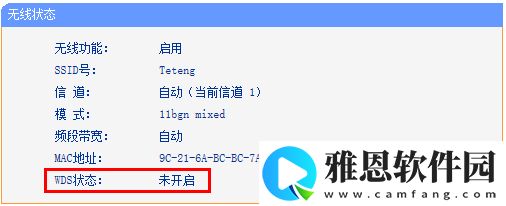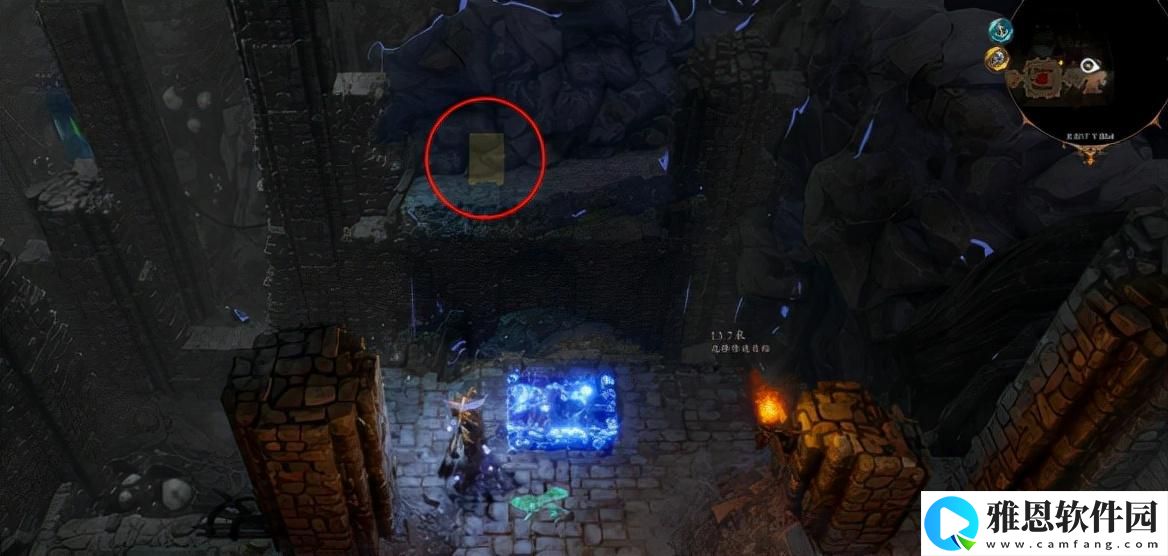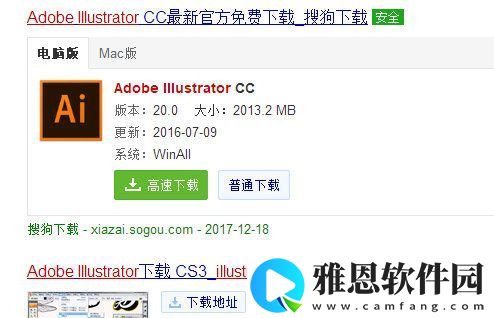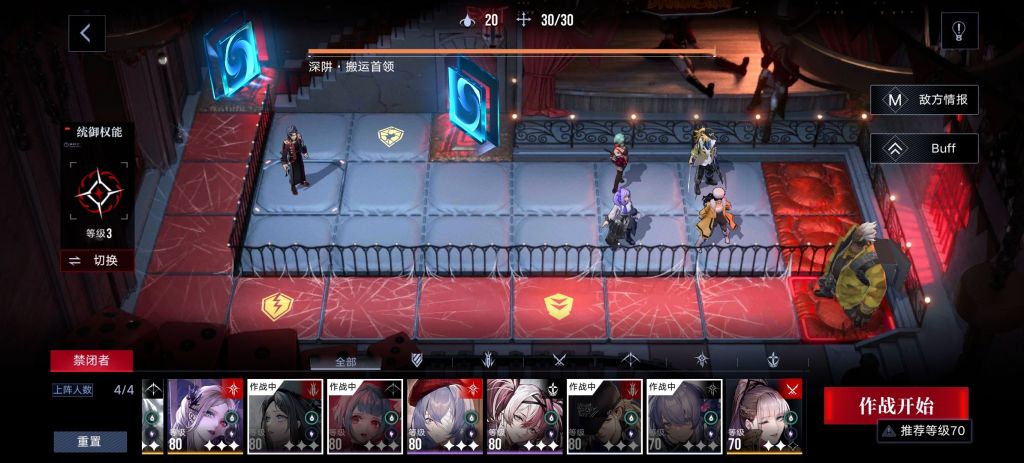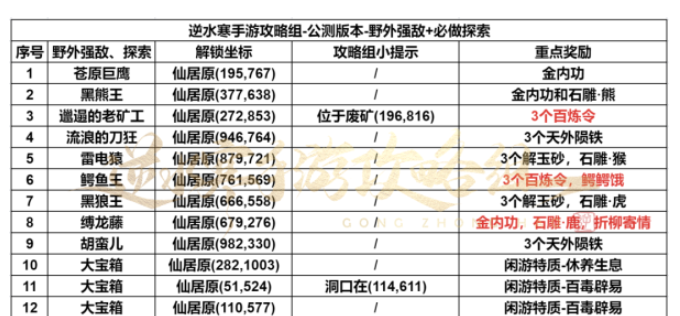许多用户在使用电脑的时候发现任务管理器显示进程太多,这会导致我们电脑的卡顿,运行速度慢,所以我们需要禁用一些甚至全部进程。我们可以使用任务管理器来执行这个操作,不过要注意的是,在我们结束全部进程前,需要将隐藏所有Microsoft服务,不然会出错的。
任务管理器进程太多怎么处理
这里演示的是Win7系统的操作步骤,点击电脑左下角的开始图标,然后我们点击他里面的附件里的“运行” 如图
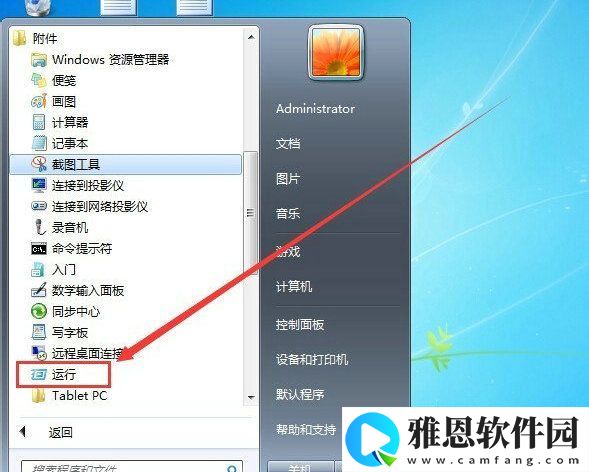
打开运行窗口之后,我们输入 msconfig ,然后点击底下的“确定” 如图

打开系统配置设置窗口之后,我们点击设置窗口上的“服务” 如图

打开服务选项之后,我们打钩底下的“隐藏所有Microsoft服务” 如图

打钩“隐藏所有Microsoft服务”之后,就可以把电脑正常使用所需的服务给隐藏掉了,我们就可以点击“全部禁用”把那些不用到的服务给禁用掉 如图

设置好之后,我们点击底下的“应用”和“确定”,然后电脑会弹出一个 问你是否重启电脑,你点击立即重启电脑就可以了 如图

当然了,如果你只是觉得电脑一时太卡了,需要处理下的,可以参考下面的步骤,右键电脑最底下任务栏,在弹出的选项中,我们点击“启动任务管理器” 如图

在打开的任务管理器里,点击“进程”,然后看下哪个程序的进程是很大的,我们可以右键他,然后点击“结束进程”,就可以把占用电脑资源比较大的程序给关掉,这样子电脑也会变得不在那么卡 如图

以上内容就是为大家介绍的任务管理器进程太多怎么处理的全部内容,不知道如何处理的网友可以参考一下以上的内容。